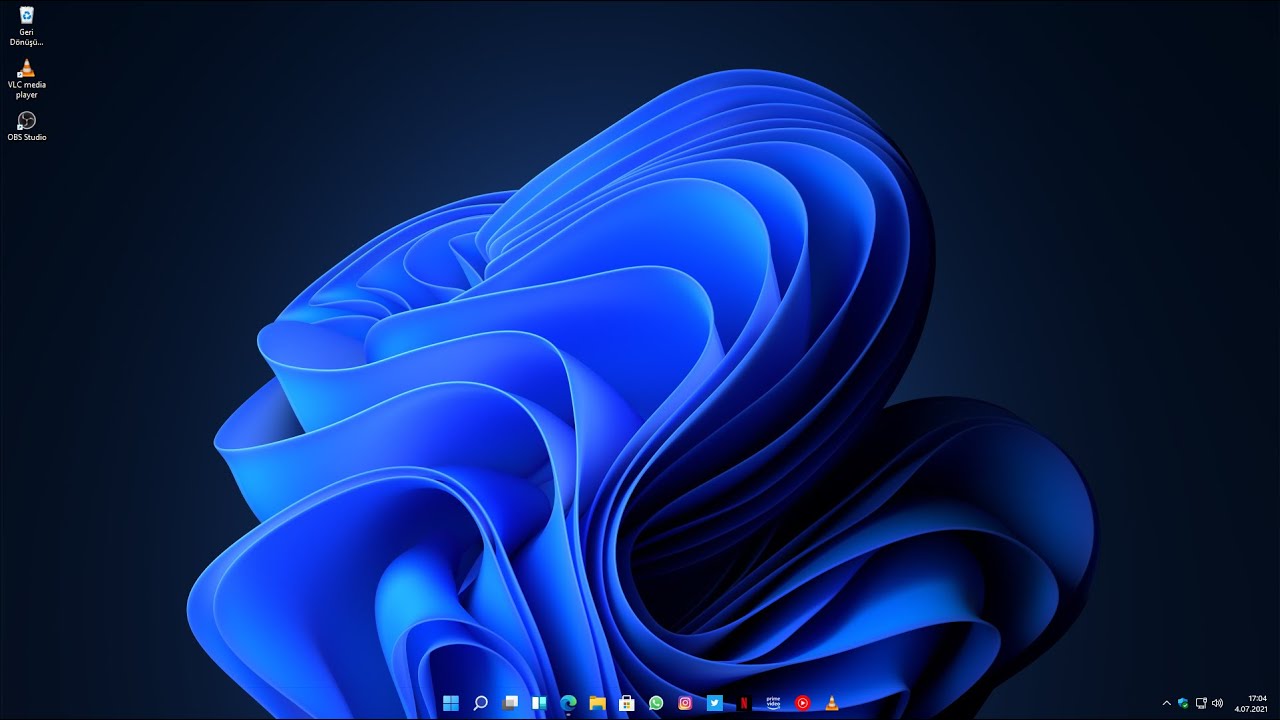
Windows işletim sistemini kullanan birçok bilgisayar kullanıcısı için görev çubuğu önemli bir araçtır. Görev çubuğu, başlat menüsüne hızlı erişim sağlar ve çalıştırdığınız uygulamaları, bildirimleri ve saat gibi önemli bilgileri görüntülemenizi sağlar. Windows görev çubuğu, genellikle bilgisayarınızın alt kısmında bulunur ve varsayılan olarak siyahtır. Ancak, bazı kullanıcılar için daha kişiselleştirilebilir bir deneyim sunmak için görev çubuğunu şeffaf hâle getirmek isteyebilirler.
Bu makalede, Windows görev çubuğunu şeffaf yapmanın nasıl yapılacağını ve bunun kullanıcılar için ne tür avantajlar sunabileceğini inceleyeceğiz. Ayrıca, farklı Windows sürümlerinde bu işlemi nasıl gerçekleştireceğinizi adım adım öğreneceksiniz.
Windows Görev Çubuğu ve Başlat Çubuğu Hakkında Genel Bilgi
Windows işletim sistemi, kullanıcıların bilgisayarlarını daha etkili bir şekilde yönetmelerine yardımcı olmak için tasarlanmış bir dizi araç sunar. Görev çubuğu, bu araçlardan biridir ve kullanıcılara birçok işlemi hızlı bir şekilde gerçekleştirme olanağı sağlar. Başlat çubuğu da görev çubuğunun önemli bir bileşenidir ve kullanıcıların uygulamalara, ayarlara ve dosyalara erişmelerini kolaylaştırır.
Windows Görev Çubuğunu Şeffaf Yapmanın Avantajları
Windows görev çubuğunu şeffaf yapmanın bazı avantajları vardır. Bu avantajlar şunlar olabilir:
- Estetik Daha İyi Görünüm: Şeffaf bir görev çubuğu, masaüstünüze veya duvar kağıdınıza daha iyi uyum sağlar ve genel olarak daha şık bir görünüm sunar.
- Dikkat Dağıtmaz: Opaque (kapalı) bir görev çubuğu, bazen ekranın içeriğini gizleyebilir. Şeffaf bir görev çubuğu, bu sorunu ortadan kaldırır ve içerikle etkileşimde bulunurken daha az dikkatinizi dağıtır.
- Kullanıcı Deneyimi: Şeffaf görev çubuğu, bazı kullanıcılar için daha iyi bir kullanıcı deneyimi sunar ve bilgisayarlarını daha kişiselleştirilmiş hâle getirir.
- Görsel Ayrım: Şeffaf görev çubuğu, açık pencereleri ve simgeleri daha iyi ayırt etmenize yardımcı olabilir.
Windows 10 ve Windows 11’de Görev Çubuğu Nasıl Şeffaf Yapılır?
Windows 10 ve Windows 11’de görev çubuğunu şeffaf hâle getirmek oldukça basittir. İşte her iki sürüm için adım adım rehberler:
Windows 10’da Görev Çubuğunu Şeffaf Yapma Adımları:
- Başlat düğmesine sağ tıklayın ve “Ayarlar” seçeneğini seçin.
- Ayarlar penceresinde “Kişiselleştirme” seçeneğine tıklayın.
- Sol taraftaki menüden “Renkler” sekmesine gidin.
- Renkler sekmesinin altında, “Başlat, görev çubuğu ve iletişim kutusu” başlığı altındaki “Transparan” seçeneğini etkinleştirin.
- Görev çubuğunun şeffaf hâle gelmesini gözlemleyin.
Windows 11’de Görev Çubuğunu Şeffaf Hâle Getirme Rehberi:
- Görev çubuğunun üzerine gelin ve sağ tıklayarak bir bağlam menüsü açın.
- Bağlam menüsünde “Görev çubuğunu şeffaf hâle getir” seçeneğine tıklayın.
- Görev çubuğu anında şeffaf hâle gelecektir.
Şimdi, Windows 7 ve Windows 8 kullanıcıları için de görev çubuğunu şeffaf yapma sürecini inceleyelim.
Windows 7 ve Windows 8 İçin Görev Çubuğu Şeffaf Yapma
Windows 7 ve Windows 8 kullanıcıları da görev çubuğunu şeffaf hâle getirebilir. Ancak, bu işlem biraz daha sınırlıdır ve tamamen şeffaf bir görev çubuğu elde etmek Windows 10 ve 11 kadar basit olmayabilir. İşte Windows 7 ve Windows 8 için görev çubuğunu şeffaf yapma süreci:
Windows 7’de Görev Çubuğunu Şeffaf Yapma:
- Başlat düğmesine tıklayın ve “Denetim Masası”nı açın.
- Denetim Masası’ndan “Görünüm ve Kişiselleştirme” seçeneğini seçin.
- “Görünüm ve Kişiselleştirme” altında, “Görünüm” başlığını bulun ve “Transparanlığı aç veya kapat” seçeneğine tıklayın.
- Açılan pencerede, “Windows Aero” temasını seçin. Bu tema, görev çubuğunu şeffaf yapacaktır.
- Şimdi görev çubuğunuz şeffaf hâle gelmiştir.
Windows 8’de Görev Çubuğunu Şeffaf Yapma:
Windows 8, daha çok dokunmatik cihazlar için tasarlanmış olsa da görev çubuğunu şeffaf hâle getirmek mümkündür. Ancak bu işlem Windows 8.1 güncellemesiyle daha kolay hâle gelir.
- Başlat ekranını açın.
- “PC Ayarları”nı açmak için ekranın sağ üst köşesindeki dişli çark simgesine tıklayın.
- Sol taraftaki menüden “Kişiselleştirme” seçeneğini seçin.
- “Başlat” sekmesine gidin.
- Burada “Transparan arka plan” seçeneğini etkinleştirin.
Windows 8.1 güncellemesiyle, görev çubuğunu şeffaf yapmak için bu adımları izlemeniz gerekmez, çünkü bu sürüm şeffaf görev çubuğunu varsayılan olarak sunar.
Şeffaf Görev Çubuğu ile Çalışmanın Pratik Yararları
Şeffaf görev çubuğunun estetik bir avantajı olabilir, ancak bu özelliğin kullanıcılar için sağladığı pratik yararlar da vardır. Şeffaf bir görev çubuğu, açık pencerelerle daha kolay uyum sağlar ve kullanıcıların içerikle etkileşimde bulunurken daha az dikkat dağıtmasına yardımcı olur. Özellikle çoklu görev yürüten kullanıcılar için bu, daha verimli bir çalışma ortamı oluşturabilir.
Şeffaf Görev Çubuğuyla İlgili Sıkça Sorulan Sorular (SSS)
- Şeffaf görev çubuğu, bilgisayarımın performansını etkiler mi? Hayır, şeffaf görev çubuğu genellikle bilgisayarın performansına önemli bir etki yapmaz.
- Şeffaf görev çubuğunu kapatmak veya kapalı tutmak mümkün mü? Evet, kullanıcılar genellikle şeffaf görev çubuğunu devre dışı bırakabilirler.
- Windows sürümüm şeffaf görev çubuğunu destekliyor mu? Windows 7 ve sonraki sürümler şeffaf görev çubuğunu destekler.
- Başka kişiselleştirme seçenekleri nelerdir? Windows, birçok kişiselleştirme seçeneği sunar, örneğin masaüstü duvar kağıtları, tema seçenekleri ve renk seçenekleri gibi.
Sonuç: Windows Görev Çubuğunu Şeffaf Yaparak Daha İyi Bir Deneyim
Windows görev çubuğunu şeffaf yapmak, bilgisayarınızın görünümünü ve kullanıcı deneyiminizi iyileştirebilir. Şeffaf görev çubuğu, estetik bir avantaj sunmanın ötesinde, daha verimli bir çalışma ortamı sağlayabilir. Windows’un farklı sürümlerinde bu işlemi gerçekleştirmek oldukça basittir, bu nedenle kullanıcılar ihtiyaçlarına en uygun şekilde kişiselleştirmeyi seçebilirler. Şeffaf görev çubuğu, bilgisayarınızı daha da kişiselleştirilmiş ve kullanıcı dostu hâle getirerek günlük işlerinizi daha keyifli hâle getirebilir.
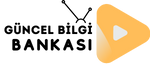
Bir yanıt bırakın